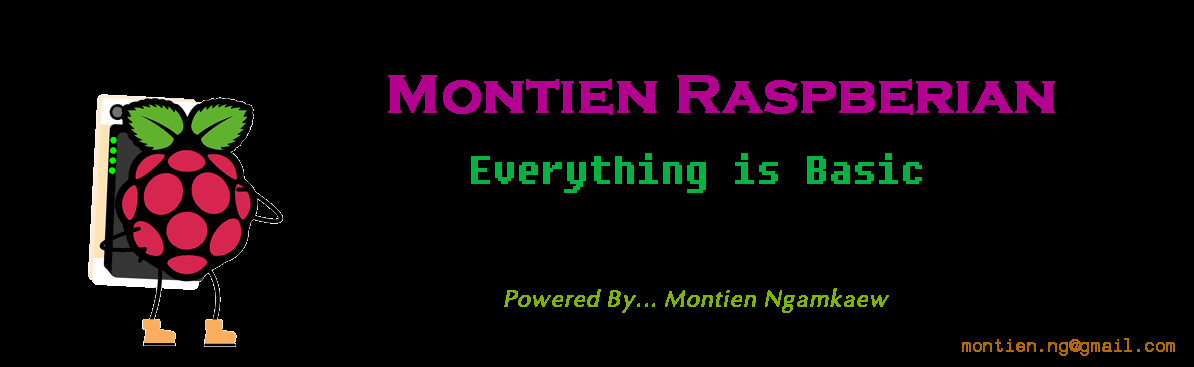เริ่มต้นใช้งาน 7-Segment (1 Digit)
หลอดแสดงผล LED 7-Segment เป็นอุปกรณ์อิเล็กทรอนิกส์ที่ใช้ในการแสดงผลเช่นเดียวกับหลอดแสดงผล LED ทั่วไป แต่ต่างตรงที่หลอดแสดงผล LED 7 ส่วน เป็นการนำเอาหลอดแสดงผล LED จำนวน 7 ตัวมาต่อกันเป็นรูปตัวเลข เพื่อนำมาแสดงผลเป็นตัวเลข 0 ถึง 9 โดยในบทความนี้จะพูดถึงการเขียนโปรแกรมควบคุมการทำงานของหลอดแสดงผล LED 7 ส่วน ด้วย Arduino UNO R3
1. รู้จักกับโครงสร้างและการทำงานของ 7-Segment
2. ต่อวงจรตามภาพ
3. จะได้ผังวงจร ดังนี้
4. เขียนโปรแกรมแสดงผลตัวเลข (ตัวอย่าง โปรแกรมแสดงผลเลข 5)
5. ตัวอย่างโปรแกรม นับ 1 - 10