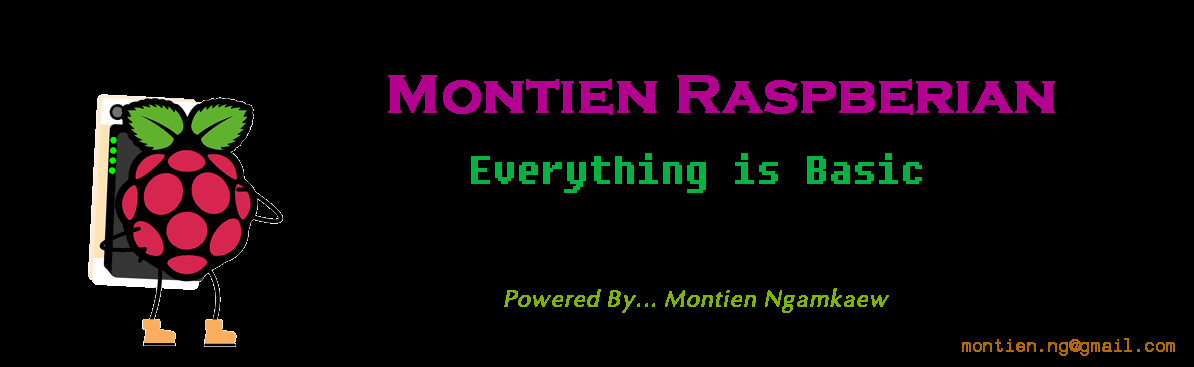การใช้งาน NodeMCU + Arduino IDE + Blynk App
พบกับรูปแบบ IOTs ในแบบฉบับของ application ที่น่าสนใจ ” Blynk” ที่สามารถเชื่อมต่ออุปกรณ์ Device ของเราเข้ากับ internet ได้อย่างง่ายดาย ไม่ว่าจะเป็น Arduino , ESP8266 , Rasberry pi หรือแม้แต่อื่นๆ ที่รวมเอา widget ต่างๆมาควบคุมแทนการเขียน code ยากๆ ไม่เพียงเท่านั้น ทางเลือกในการเชื่อมต่อเข้ากับ Blynk server เรายังสามารถใช้ได้ทั้ง WiFi และเครือข่ายมือถือ โดยสามารถ Download application นี้ได้ฟรีทั้งระบบ IOS และ Android (ที่มา : Ayarafun)
การใช้งาน Node MCU หรือ ESP8266 ผ่านแอพ Blynk นั้น ถือเป็นวิธีที่ง่ายและสะดวกอย่างมากในการใช้งาน เนื่องจากมี Widget มากมายให้เลือกใช้งาน ไม่ต้องเขียน App เอง และไม่ต้องนั่งปวดหัวกับ Code ยาวๆ เพราะใช้ Code เพียงไม่กี่บรรทัด ก็สามารถทำงานได้แล้ว โดย สิ่งที่ต้องใช้ มีดังนี้
- Node MCU V.2
- LED
- Program Arduino IDE
- Smart Phone + App Blynk
ติดตั้ง Board Node MCU
ก่อนอื่น ติดตั้ง Board Node MCU สำหรับ Arduino IDE โดยเข้าไปที่ Menu File >> Preferences
ก่อนอื่น ติดตั้ง Board Node MCU สำหรับ Arduino IDE โดยเข้าไปที่ Menu File >> Preferences
- ใส่ URL >> ลงในช่อง Addition Board Manager URLs: ดังนี้
http://arduino.esp8266.com/stable/package_esp8266com_index.json แล้วกด OK
จากนั้น ไปที่ Menu Tools >> Board >> Board Manager....
Download และติดตั้ง Library สำหรับ App Blynk ได้ที่ Blink Library เมื่อติดตั้งเสร็จแล้วให้ไปที่ App Blynk เพื่อทำการลงทะเบียน โดยเลือกที่ Create New Account
ใส่ E-mail ที่ต้องการลงทะเบียน และตั้งรหัสผ่าน แล้วกด Sign Up
เมื่อลงทะเบียนเสร็จ ให้ทำการสร้าง Project โดยเลือกที่ Create New Project
ตั้งชื่อ Project แล้วเลือก Hardware Model เป็น ESP8266 กด Email เพื่อส่งรหัส Auth Token ไปที่ Email ของเรา เสร็จแล้ว กด Create เพื่อสร้าง Project
App จะปรากฎหน้า Project ของเราขึ้นมา จากนั้น กดที่เครื่องหมาย + ที่มุมบนขวา เพื่อเลือก Widget
จะเห็นว่ามี Widget มากมายให้เลือกใช้ สำหรับตัวอย่างนี้จะเลือกใช้ Button Switch
กดที่ Widget Button เพื่อตั้งค่า Button ใส่ชื่อ Button เลือกขา Output เป็น GP16 หรือ ขา D0 บน Node MCU (คลิกเพื่อดู Pin ของ Node MCU) และเลือกชนิด Button เป็น Switch
เสร็จแล้ว กดย้อนกลับไปที่หน้า Project
เขียนโปรแกรมเพื่อใช้งาน App Blynk
หลังจากติดตั้ง Board Node MCU, Library และตั้งค่า App Blynk เรียบร้อยแล้ว ต่อไปจะเป็นการเขียนโปรแกรมลงบน Node MCU เพื่อควบคุม LED ผ่าน App Blynk
ไปที่ Arduino IDE เลือกชนิด Board เวอร์ชันที่ใช้งาน (จากตัวอย่างเป็น Board Node MCU V2)
จากนั้น ไปที่ File >> Example >> Blynk >> BoardAndShield >> ESP8266_StandAlone
หรือ เขียน Code ต่อไปนี้
ในโค๊ดนี้เราจะสังเกตเห็นว่ารูปแบบการสั่งงานสั้นมากๆใน void loop() มีเพียง Blynk.run(); เพื่อสั่งงานจากภายนอก
แก้ไข Code ดังนี้ "YourAuthToken" ให้ Copy Code ที่ส่งไปทาง Email มาใส่
"ssid" เป็น "ชื่อ Wifi ที่ต้องการเชื่อมต่อ"
"pass" "เป็น รหัสผ่าน Wifi"
เสร็จแล้ว Upload Program ลงบน Node MCU แล้วเปิด Serial Monitor จนกระทั่งขึ้นข้อความ ดังรูป
แก้ไข Code ดังนี้ "YourAuthToken" ให้ Copy Code ที่ส่งไปทาง Email มาใส่
"ssid" เป็น "ชื่อ Wifi ที่ต้องการเชื่อมต่อ"
"pass" "เป็น รหัสผ่าน Wifi"
เสร็จแล้ว Upload Program ลงบน Node MCU แล้วเปิด Serial Monitor จนกระทั่งขึ้นข้อความ ดังรูป
ต่อวงจร ดังรูป
จากนั้นไปที่ App Blynk แล้ว Run Project โดยกดที่ปุ่มลูกศร ที่มุมบนขวา เพื่อ Run Project
เมื่อเชื่อมต่อสำเร็จ ทดสอบเปิด-ปิด LED ด้วย Button Switch
จะเห็นว่าการทำงานผ่าน App Blynk นั้น ใช้งานง่าย สะดวก ไม่ต้องยุ่งยากในการเขียน Code ยาวๆ และมี Widget ให้ใช้งานอีกเพียบ
*********************************************************************************
Montien Ngamkaew
*********************************************************************************