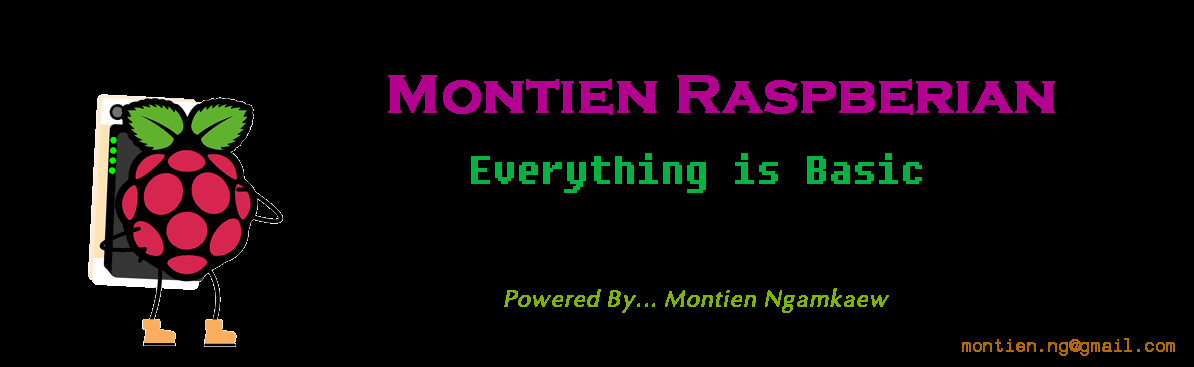ตอนที่ 1 เขียนโปรแกรมให้ยืดหยุ่นด้วย Macro (#define)
preprocessor คือพวกชุดคำสั่งที่ขึ้นต้นด้วย ‘#’ เช่น #include, #define เป็นชุดคำสั่งที่ compiler จะทำการแปลข้อความก่อนที่จะ compile ชุดคำสั่งจริง (เช่นการใช้ #include ไฟล์ ก็คือการนำเอา source code ของไฟล์นั้นมาแปะไว้ตรงบรรทัดนั้น ก่อนจะทำการ compile) macro ก็เป็น preprocessor ตัวหนึ่งที่เรียกใช้ด้วย #define ใช้ในการแทนที่ (เหมือนการใช้ replace ใน Microsoft Word) โดย macro นี้ สามารถนำมาใช้ได้ 2 แบบ คือแบบ object-like macro กับ function-like macro
object-like macro ก็คือ macro ที่ใช้แทนที่คำ ตัวอย่างเช่น
#define BUF_SIZE 128
เป็นการกำหนดขนาดของ buffer โดยคำว่า BUF_SIZE ใน code จะถูกจะแทนที่ด้วยคำว่า 128 ก่อนที่จะ compile
ดังนั้น ถ้าเราประกาศตัวแปรว่า
unsigned char buf[BUZ_SIZE]
คำว่า BUF_SIZE ก็จะถูกแทนที่ด้วย 128 ดังนั้นตอนที่ทำการ compile ตัว compiler จะเห็นเป็น
unsigned char buf[128]
**หมายเหตุ โดยทั่วไปการ define แบบนี้ จะใช้คำที่เขียนด้วยตัวพิมพ์ใหญ่ เพื่อให้มีความแตกต่างจากตัวแปร
function-like macro ก็คือ macro ที่ใช้แทนที่ แต่จะมีลักษณะเหมือนกับ function ตัวอย่างเช่น
#define average(a,b) ((a+b)/2)
ถ้าใช้เขียน code ว่า
int avg = average(x1,x2)
ตอนที่ทำการ compile ตัว compiler จะเห็นเป็น
int avg = ((x1+x2)/2)
บางคนอาจจะสงสัยว่า แล้วมันต่างกับ function ยังไง สิ่งที่ต่างกันก็คือ การใช้ function ต้องมีการกระโดดเข้าไปทำงาน แล้วจึง return กลับออกมาจึงใช้เวลามากกว่าแต่ก็จะประหยัด code กว่า ส่วนการใช้ macro แบบนี้จะเห็นว่าจะใช้การแทนที่ทุกๆครั้งที่เจอคำว่า average ดังนั้นเมื่อใช้งานใน code แล้วก็จะทำให้ code ยาวขึ้นแต่จะทำงานได้เร็วกว่า
นอกจากนี้ เราสามารถ define คำขึ้นมาเฉยๆ แล้วเขียน code เพื่อตรวจสอบว่ามีการ define คำนี้หรือไม่ก็ได้ เช่น
#define DEBUG_MODE
#ifdef DEBUG_MODE
… //code ส่วนที่ 1
#else
… //code ส่วนที่ 2
#endif
ตัวอย่างการใช้งานในที่นี้คือ ถ้ามีการ define คำว่า DEBUG_MODE ไว้ ก็จะให้ทำงานตามที่เขียนใน code ส่วนที่ 1 แต่ถ้าไม่มีการ define ไว้ ก็จะทำงานใน code ส่วนที่ 2 หรือในทางตรงกันข้าม ถ้าเราไม่ทำการ #define DEBUG_MODE ไว้อาจจะใช้ #ifndef แทนเพื่อตรวจสอบเงื่อนไขที่จะเป็นจริงเมื่อไม่มีการ define
จากตัวอย่างนี้ ถ้าถามว่าต่างจากการสร้างตัวแปร debug_mode ขึ้นมาแล้วใช้ if (debug_mode) ยังไง ก็คือถ้าเราใช้ #ifdef DEBUG_MODE แล้ว define DEBUG_MODE ไว้ compiler ก็จะ compile เฉพาะ code ส่วนที่ 1 และจะตัดส่วนที่ 2 ออกไปเลย ทำให้ได้ code ที่สั้นกว่า แต่ถ้าเราใช้ debug_mode เป็นตัวแปร compiler ก็จะ compile code ทั้งหมด ดังนั้นวิธีการเลือกว่าจะใช้แบบไหน จึงอยู่ที่ว่าใน run-time (คือในขณะที่โปรแกรมทำงาน) เราจะมีการปิดเปิดการ debug หรือไม่ ถ้าไม่มีเลย การใช้ macro ก็จะประหยัดพื้นที่ของ code มากกว่า
สรุปประโยชน์ของการใช้ macro (#define)
1. ทำให้เราเข้าใจ code ได้ง่ายขึ้น ถ้าเราเขียนตัวเลขใน code เฉยๆ วันหลังเราอาจจะจำไม่ได้ว่าตัวเลขพวกนั้นมาจากไหน ทำให้เกิด bug ได้
2. แก้ไขเปลี่ยนแปลงในภายหลังได้ง่าย อย่างตัวอย่างที่เรากำหนด BUF_SIZE ถ้าเราต้องการจะเปลี่ยน เราก็ไม่ต้องไปตามเปลี่ยนค่า 128 เป็นค่าใหม่ทุกที่ ทั้งที่ตัวเลข 128 บางที่อาจจะไม่เกี่ยวข้องกับขนาดของ buffer ก็ได้ หรือถ้าใช้กับการกำหนด pin ของ I/O ที่ใช้ควบคุม ในอนาคตก็จะเปลี่ยนแปลงได้ง่าย
3. การใช้ function-like macro โดยส่วนใหญ่ จะใช้เพื่อให้เขียน code ได้ง่ายขึ้น ใช้คำสั่งที่สั้นลง ทำให้เขียน code ได้เร็วขึ้น
4. ใช้กับ code ที่มีการนำไปใช้งานหลายๆรูปแบบได้ดี ไม่ต้องมาคอย comment ด้วย /**/ เช่นตัวอย่างการใช้ #define DEBUG_MODE
ข้อควรระวังในการนำไปใช้งาน
ในการ define ค่าตัวเลขที่มาจากการบวก ลบ คูณ หรือหาร ควรใส่ ( ) ไว้เสมอ เพื่อให้การแทนที่ ไม่ผิดไปจากความตั้งใจ เช่น
#define WIDTH 5
#define HEIGHT 4
#define AREA (WIDTH* HEIGHT)
ค่า AREA อาจถูกนำไปใช้เป็นตัวหาร ถ้าเราไม่ใส่วงเล็บ ลำดับการคำนวณก็จะผิดไปจากที่ควรจะเป็น
################################################################################