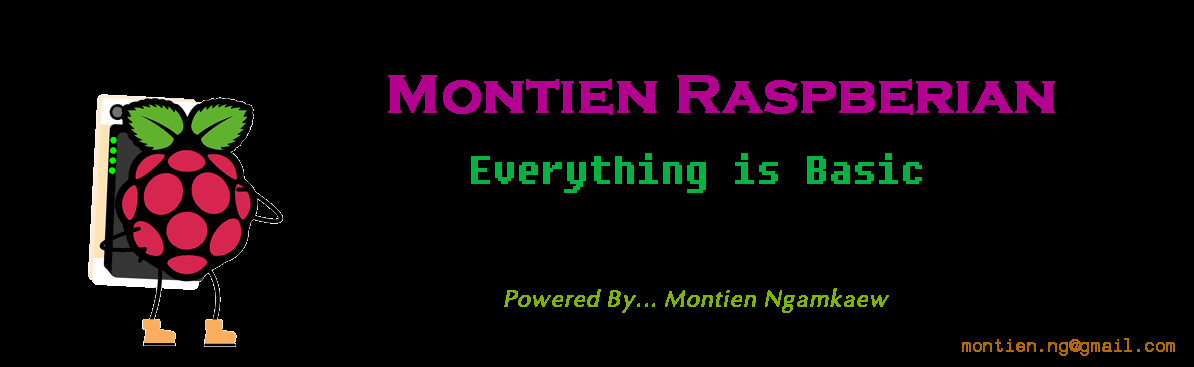วันนี้ผมจะมาแนะนำการ Remote Raspberry Pi อีกวิธีหนึ่ง โดยการใช้ "เครือข่ายส่วนตัวเสมือน" หรือ VPN ย่อมาจาก Virtual Private Network เพื่อ Remote Raspberry Pi โดยไม่ต้อง Forward Port ให้ยุ่งยากอีกต่อไป.......ในตัวอย่างวันนี้จะเป็นการใช้ VPN จาก Weaved ซึ่งเป็นผู้ให้บริการ VPN ที่ใช้งานง่าย และที่สำคัญ ฟรี !! พูดมากแล้ว เริ่มกันเลยดีกว่า
1) ก่อนอื่นเข้าไปที่ https://www.weaved.com/ เพื่อสมัครสมาชิก
เมื่อเข้ามาแล้วก็เจอกับรายละเอียดเกี่ยวกับบริการของ Weaved ซึ่งตอนนี้จะยังไม่แสดงบริการของเราเนื่องจากยังไม่ได้ติดตั้ง ในส่วน Client บน Raspberry Pi
3) กลับมาที่ Raspberry Pi ของเรา เพื่อติดตั้งเจ้า Weaved ด้วยคำสั่ง
$ sudo apt-get update $ sudo apt-get install weavedconnectd
4) เมื่อติดตั้งเสร็จแล้ว ก็ Run มันซะ
$ sudo weavedinstaller
5) จากนั้นจะปรากฎ Menu ให้เรา ตั้งค่า ให้เลือกข้อ 1 เพื่อ Login เข้า Weaved ใส่ E-mail และ Password ให้เรียบร้อย
- SSH on port 22
- Web (http) on port 80
- VNC on port 5901
- A custom TCP service on your port of choi
7) จากนั้น มันจะให้เราตั้งชื่อ Service ของเรา ตรงนี้ให้ตั้งเป็นอะไรก็ได้ ผมขอตั้งว่า Test ละกัน แล้วกด Enter
8) รอจนเสร็จ แล้วสังเกตที่ตรง Installed Weaved Services ถ้าขึ้นรายละเอียด Protocol, Port, และ Service ก็เป็นอันเสร็จเรียบร้อย สำหรับการตั้งค่าทางฝั่ง Client
9) ทีนี้ ให้กลับไปที่ หน้าเว็บ ของ Weaved เข้าไปที่ My Service ดูที่ Your current list of Service จะเห็น ข้อมูลและสถานะ ของ Service เรา ถ้าขึ้น Online แสดงว่า พร้อมใช้งาน เข้าไปที่ Setting เพื่อดูรายละเอียด
10) จากนั้น คลิกเข้าไปที่ชื่อ Service ของเรา (ในที่นี้ คือ Test) จะมีข้อมูลในการเชื่อมต่อขึ้นมา ดังรูป
จากภาพ Hostname = proxy71.weaved.com Port = 34644
11) ทีนี้ เรามาทดสอบ Remote ssh เข้าไป Raspberry Pi กันดีกว่า (การทดลองนี้ผมใช้ Raspberry Pi เชื่อมต่อ Internet กับ Aircard Truemove-H 3G นะครับ) ใครทีี่ใช้ Linux สามารถใช้คำสั่ง sudo ssh User@hostname -p portnumber ได้เลย ส่วนใครที่ใช้ Putty ก็กรอก Host และ หมายเลข Port ลงไป แล้วผลที่ได้ คือ.....
********* เจอกันใหม่ บทความหน้า ครับ ********
***********************************************************************************
Montien Ngamkaew
***********************************************************************************